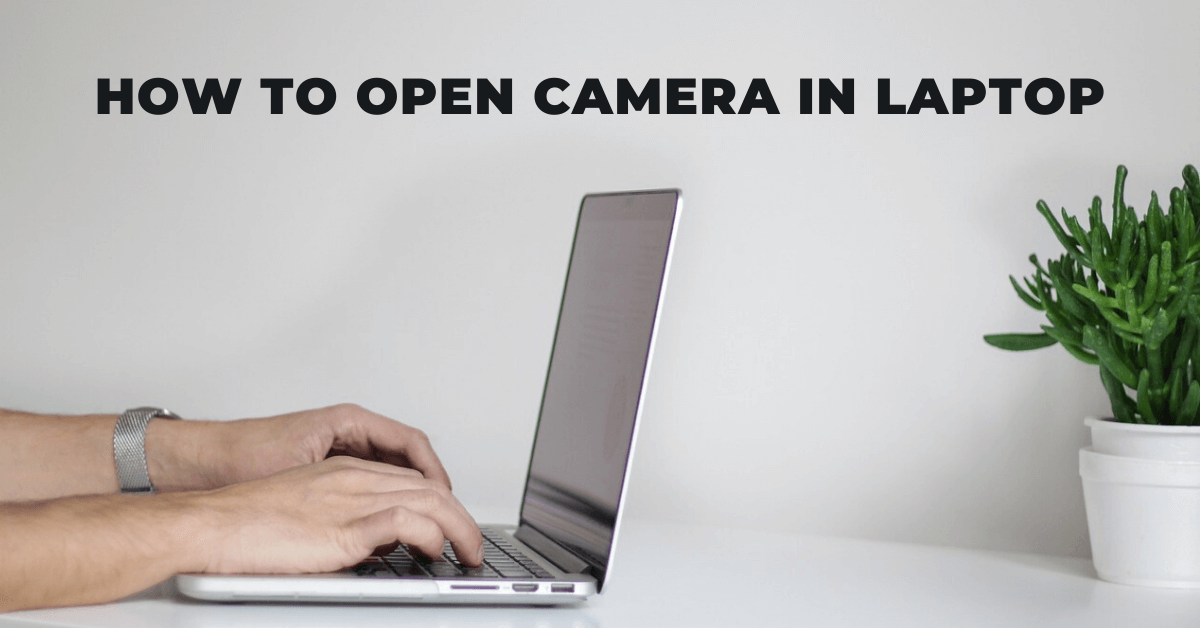Latest laptops usually come with built-in cameras for video calls and other video recordings. The accurate method of open camera in laptop windows 7 or enabling and operating the laptop camera varies by computer and camera manufacturer. You can start by observing the suitable camera software through the search function on your Windows-based computer.
Windows 7 drivers for the built-in Motion Eye camera are not available on the Sony eSupport Website. The laptop camera with window 7 drivers have included in the windows operating system and will install automatically when the operating system is installed. These are associated with Microsoft in-box drivers.
Contents
How to turn on or install camera on laptop windows 7
If the webcam drivers do not work correctly or install, follow the method below to use laptop camera in window 7 and reinstall the drivers:
- Select the Start button and then click Control Panel.
- Now click the System and Security and then under this Device manager
- In the Device Manager window, click on the arrow next to Imaging Devices, and the selection will expand.
- Now click on Sony Visual Communications Camera.
- (It also could be listed as Unknown device, USB Imaging Device, or USB Video device.)
- Now, click Action and then select Uninstall.
- A confirmation box appears to click the OK button.
- Click Action in the menu bar again and then select Scan for hardware changes.
- Select the Close button.
- And the Restart the Laptop.
If the laptop camera in window 7 drivers still are not working correctly or installed, follow the procedure below to install the driver manually:
- Open the Device Manager, as mentioned in the above steps.
- Click to open the laptop camera device driver.
- Click Action on the menu bar and select Update Driver Software.
- Now go to Browse my computer for driver software and select the browse button.
- In the Browse for Folder window, find the C:\Windows\System32\drivers folder and select the OK button.
- In the Update Driver Software window, confirm Include subfolders is checked and then click the Next button.
- Click the Close button.
- Restart the computer.
How to turn on camera on laptop windows 7
Follow the method below to use laptop camera or turn on camera on laptop windows 7
Select “Start” to open the Start menu and now click the search box near the bottom of the list.
Type “webcam” and look at the suggestions that appear in the search box. If nothing like “Webcam application” seems, replace “webcam” with “camera” or “web camera.”
Choose the laptop camera in window 7 that appears in the search result. This will start the laptop camera software and may automatically on the laptop camera.
Adjust your laptop till the laptop camera picks up the picture you want to capture, such as your face or a specific area. You will view the picture on a preview screen on your laptop, much like a digital camera. Most laptop cameras automatically try to focus on faces within the laptop camera framing. If this feature is not allowed on your camera, it may focus on the object nearest to its range, or it may focus on an area of bright light.
Adjust the settings until the picture on your screen looks the way you want. The settings button may be named “Settings.” The settings may include the focus, as well as brightness, color contrast, and sharpness. Adjust these by sliding the markers on your monitor to the horizontal and vertical to for each setting. Follow the on-screen commands to save your settings.
How to open laptop camera for Video Chat in window 7
Stop any applications using laptop camera and connect your computer to a high-speed Internet connection.
Start any Windows-compatible video chat software, such as Skype, or AIM video messenger chats. The software will automatically turn your camera on and allow you to video chat with contacts who use the same or compatible video chat software. You will see a screen same as your camera application’s screen, and you can adjust settings and the picture area you capture the same way you did in your initial setup.
Tips
Add your camera icon to your display for easy access. Right-click the application instead of clicking to open it, and then choose “Send to” and “Desktop” from the menus that appear.
Exit entirely out of your camera application for privacy when your camera is not in use. Right-click the program icon choose “Close.”