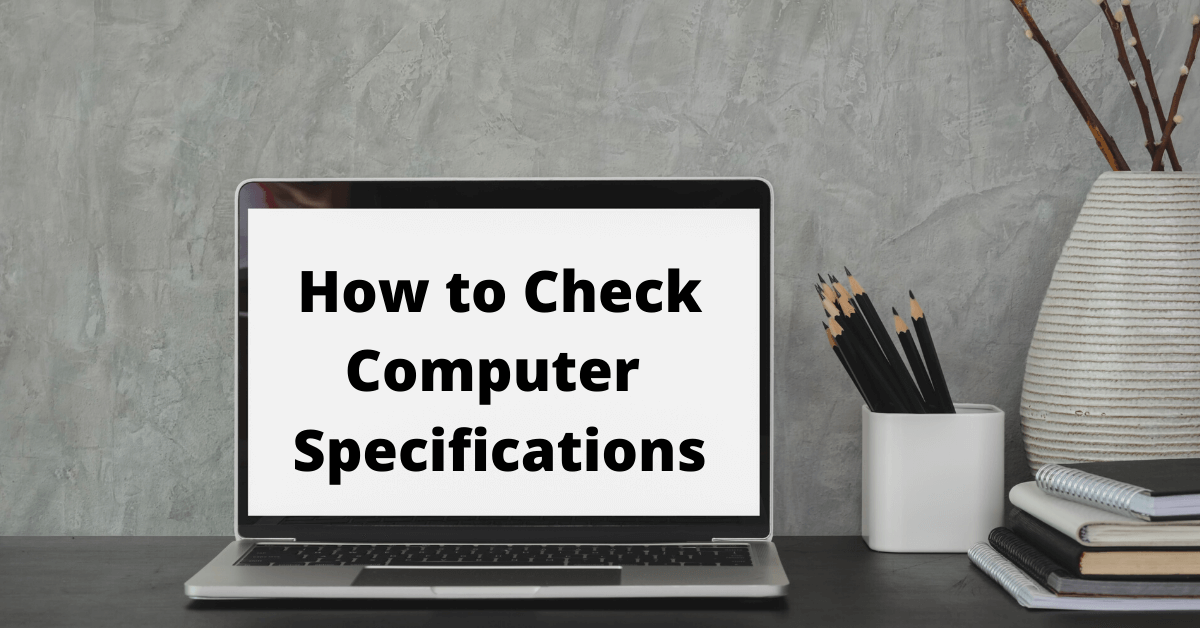With the enhancement of technology and modern computers rolling out every day, you should know to check computer specifications in detail. Many times, you have no idea what is inside your computer, you know it is working. When troubleshooting a problem, you might understand all the computer specification terms as gibberish, and here is where you should know precisely what hardware you have on your computer.
There are several ways to get detailed insights about how to check computer specifications.
Contents
Method 1: Using System Information
If you want to check computer specification, you can use the service of System information to get the complete computer specification of your internet components as well as third-party components such as Multimedia, Display, Ports, Storage, etc. It is secure to say that this method generates the most detailed report of your computer specification, and you will find complete information here under one screen.
- Click Windows + R, type “msinfo32” in the dialogue box, and then press Enter.
- All the important information will be displayed on the first page, ranging from your detailed computer specifications and your BIOS version.
Use the left navigation panel to view categories and see your required setting in detail.
How to keep the results of the above method to a file?
If you want to save or send your computer specifications to another forum or person, you can use this moderately nifty feature to send all the selected settings. You can also do this to save all computer specifications over the cloud so you can accurately diagnose if something goes wrong with your computer, and you require your system information.
- Click the category you want to store. If you select System summary, you will save your system summary only but no other categories.
- After choosing the category, click on file> Export.
- Set the name of the file to save, navigate to the directory, and click on OK.
- The file will include all the essential details of your computer specification.
Method 2: Using Settings applications
The simplest way to get all the information on your computer using the Settings application. This application is not present in the previous version of Windows. This will give a basic summary of your system configuration.
- Select Windows + S, then type “Settings” in the dialogue box, the application open.
- In Settings, click the System
- Now select About from left navigation pane. Hereunder Device specifications, you find an overview of your computer specification. The Processor, Device name, RAM, etc.
You can see your Windows version by viewing the details under Windows specifications.
Method 3: Using a Command Prompt
What to do if you have come over an error on your computer and cannot log in, but you want your computer specification for troubleshooting? The answer is very simple: you use the command prompt. Using “systeminfo.exe,” it displays all the essential commands and helps you by listing your operating System location.
- If you are fastened in Windows RE, you can navigate the command prompt using the options, or if you are using your computer frequently, press Windows + R and type “cmd” in the dialogue box, then press Enter.
- In a command prompt, perform the command “systeminfo.exe.”
- Here all the important information will be displayed in the terminal.
Method 4: Using dxdiag run command
DirectX diagnostic gives detailed information about your computer specifications and also provides detail about the sound and display properties under the same window. This method is more useful if you are investigating display crashing issues and determining the exact DirectX version and video settings.
- Hold Windows + R, type “dxdiag” in the dialogue box, and then press Enter.
- Use the tabs at the top of the monitor to select different options and obtain the information.
You also choose to keep all the information as a text file like in the previous example. Just select the button of ‘Save All Information.
Method 5: Checking the device manager
If you are having difficulty with a specific device on your computer, you can open the device manager and check the device name and the driver version installed. This is useful when you are troubleshooting hardware issues and need an exact computer specification of the hardware and driver details.
- Select Windows + R and type “devmgmt.msc” in the dialogue box and then press Enter.
- In the device manager, open the category you want to check, and the hardware will be listed there. Right-click on the hardware and select Properties to get more insights regarding the component.